Scaleway is a unique IaaS platform that offers simple and powerful features to take control of the cloud in seconds. It affords dedicated, constant, predictable performances on SSD cloud servers.
Deployment Guide
1. Login to your account on TryDirect.
2. Go to the STACKS page and find the stack application you want to deploy. Click the "Deploy To" button.
3. Choose Scaleway Provider
4. By scrolling down you will find a notification that you need to add your Access Key and API Token Key from your Scaleway account. This way the process will be much easier and faster. Don’t worry, we will not keep your data in our database. After deployment, it will be automatically deleted.API tokens are unique identifiers associated with your Scaleway account and consist of an Access Key and a Secret Key. The Secret key (Token) is required to authenticate against the API and will only be displayed when you create the token. Make sure to make a note of it and to keep it secret.
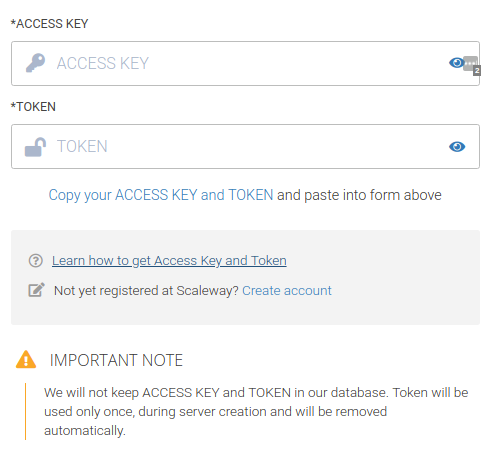
5. To find your SECRET KEY and ACCESS KEY go to your Scaleway account. Open the pull-down menu on your account name and click on “My credentials” link.
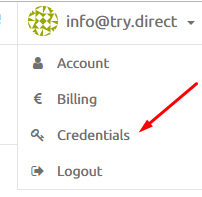
6. To generate a new token, click on Create New Token in the Tokens section of the page.
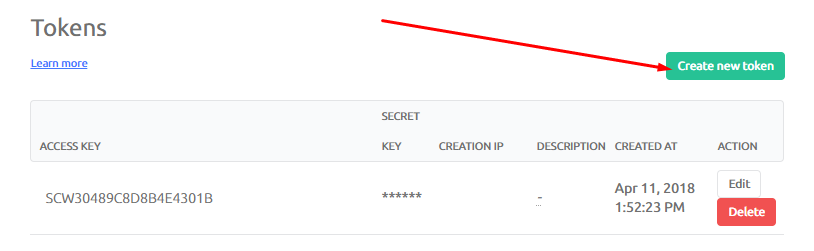
7. The Access Key and the Secret Key will show on your screen. Make a note of the Secret Key as it will not be recoverable.
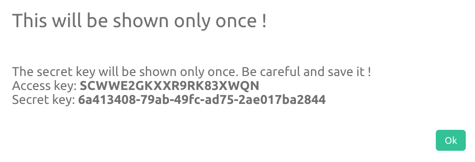
8. Copy the ACCESS KEY and SECRET KEY (token) paste it in the required field on TryDirect Page.
9. Then fill in all blank fields like Base Domain Name, SSL, OS, Region and Server with details you want and click Deploy button
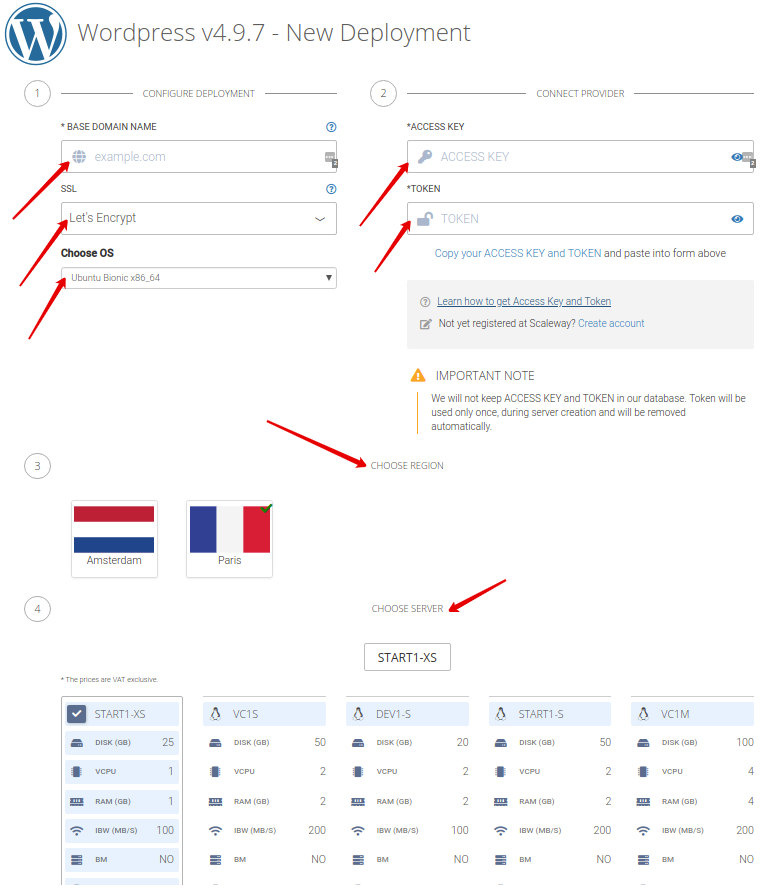
10. The deployment process begins. You may see the progress status and wait 10-15 minutes until it is completed. After it is 100 % completed, refresh the TryDirect page and click on Info icon to find out how to apply the SSL certificate.
11. TryDirect deploys a special stack application called Status Panel. The Status Panel is used to help you activate/deactivate SSL certificates. Here you can also check the status of all deployed services on your server. Right after the stack is successfully deployed, you will receive an E-mail notification with the link to your server IP address, login and password. Status Panel link will look like this http://your_server_ip:5000
When SSL certificate deployment is done, Status Panel can be paused or removed.

